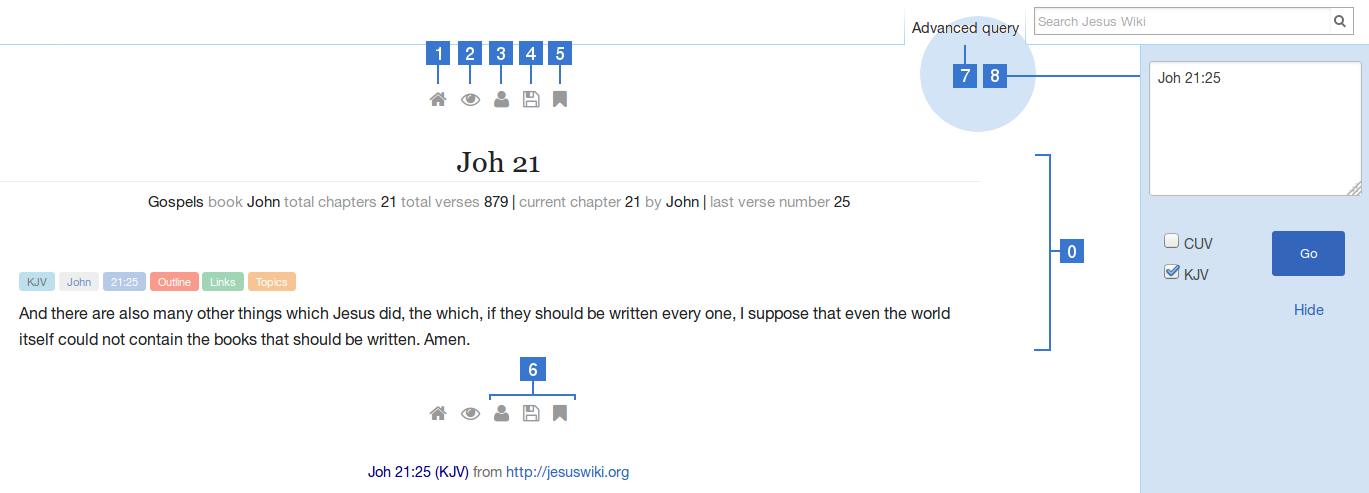Interaction with content
Content interaction
Verses Views
Each verse is provided with a set of pills to work with. There are several views differentiated by the purpose.
Standard View
Standard view pills are available in all views.
(1). Bible version
- On click: Moves to the Bible index where you can change versions or books to work with, or continue working with the bible outlines.
(2). Book name
- On click: Opens the Bible for reading starting from the current verse.
(3). Chapter and verse number
- On click: Opens the current verse in Isolated View.
(4). Outline
- On hover: Opens a popup indicating the place of the current verse in the Bible outline and providing links to switch to the Outline interface or to the Query Interface.
(5). Links
- Appearance: The pill will appear only for referred verses.
- On click: It will take you to the reference list related to the current verse displayed.
(6). Topics
- Appearance: The pill will appear only if the verse is included in at least one topic.
- On click: Opens a list of topics the verse belongs to.
- Note: The reference list is updated each time somebody refers and saves a new link to the verse. There is the Bible version selector on the reference list page. Use it to get links to the referred verses in a certain version of the book.
(7). Favourite
- Appearance: The heart icon will appear for all logged-in users.
- On click: Marks the verse as favourite.
- Note: List of all favourite verses is available on user's personal page.
(8). Action pills block
- Appearance: The block will appear on hovering over the verse.
Isolated View
For some tasks you may need to work with verses one by one. It is for the Bible editors group members mainly.
(1). Previous and Next block
- Appearance: The block will appear in addition to the standard pills.
- On click: Moves you one verse left or one verse right, depending of the button clicked.
(2). Action pills block
- Appearance: Like in the standard view, the block will appear on hovering over the verse.
Hover View
There is a set of pills emerging on hovering over the verse. These pills are for some actions with the current verse as explained below.
(1). Refer
- Concept: Sometimes you need to link different verses between themselves for any reason.
- Availability: Referring is available for logged-in users.
- On click: The one-field Reference form will appear. Enter the references respecting the standard reference style. Once the reference is saved, the Links pill will appear in all views for the current and referred verses.
(2). Expand
- Concept: Sometimes you need to see the current verse in its nearest context.
- Availability: No special rights needed, available for all visitors, including anonymous.
- On hover: Opens the pop-up box to select the number of verses to add before and after the current verse. Once the choice is made, the correspondent verses range will be ready for browsing.
(3). Query
- Concept: Sometimes you may decide to start a new subtopic with the current verse.
- Availability: No special rights needed, available for all visitors, including anonymous.
- On click: Opens the verse in the Query Interface where other verses can be added to your subtopic.
Query Interface
Query the Bible is the core feature allowing to output a collection of verses on one page, called as Query Interface. There is a number of entry points leading to the query interface (Simple and Advanced query forms, Compare and Query pills, and some others). For logged-in users, the Query interface provides a set of buttons to do some actions with the entire collection.
(0). Query result
- The results of your query go here.
(1). Home
- Icon:
- On click: Moves you to the Main page of this wiki.
- Availability: No special rights needed, available for all visitors, including anonymous.
- Hint: You can navigate to the main page from any page of the wiki by clicking on site logo in the upper left corner.
(2). Browse
- Icon:
- On click: Takes you to the the page with a number of filters we call Browsing Interface.
- Availability: No special rights needed, available for all visitors, including anonymous.
- Hint: You can navigate to the main page from any page of the wiki by clicking on site logo in the upper left corner.
(3). My Page
- Icon:
- On click: Takes you to your personal root page.
- Availability: Available for logged-in users.
- Note: If you don't have your page yet, you will be proposed to create it.
(4). Save as a new subtopic
- Icon:
- Concept: When all necessary verses are included in the query result page, you may choose to save the resulting collection of verses as a subtopic to any of existing topics.
- On click: Takes you to the form where you will be asked to:
- Select a topic
- Apply a Subtopic title
- Add your remark
- Add some external link, if necessary.
- Availability: Available for logged-in users.
(5). Bookmark results
- Icon:
- Concept: JesusWiki tools are aimed to the Bible research and study. That is why bookmarks are not forever, they are to store the results of your research temporarily, until they are organized and included in a certain topic. Every user has a quota of 50 latest bookmarks, that are shown on the user's personal root page.
- On click: The one-field Bookmark form will appear. Enter the name that will help you to identify your temporary collection among other bookmarks. Once the bookmark is saved, it will appear on your personal root page.
- Note: To save your search or study results permanently, please, use Save as a new subtopic.
(6). Block of actions available for logged-in users only
(7). New query
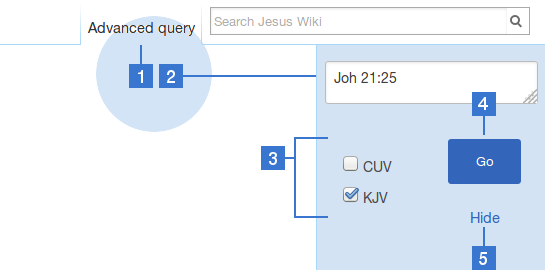
- Concept: To start a new query, press the Advanced query tab (1) next to the Search input box.
- On click: The query setup form (2) will slide in.
- Note: It allows to set references to verses to be included in the query and to select necessary bible versions (3). When you have set everything you need, press Go button (4). To hide the form temporarily, click on Hide link (5)
(8). Sliding box
- Note: It is designed in a way that makes it accessible in all contexts and on all devices, including portable ones through the Advanced query tab.
Outline Interface
Outline gives a brief and structured representation of the Bible contents.
You can enter the Outline interface from various points:
- From the Outline link in the sidebar menu.
- From the icon next to each book name on the Bible index page.
- From the pop-up available through the Outline pill in all verses views.
Due to technical restrictions we provide a separate outline for each book.
Easy Filtering Interface
There is a special interface named Easy filtering that allows to get an array of verse texts from the given Bible version and Book name. Then you'll be able to filter all verses from the query result, using a special search field. The filter is very quick, but the first loading may take some time.
Browsing Interface
Allows to drill the wiki content down with the help of filters. Filters include:
- Alphabetical index
- Topic names
- Subtopics namespace (Personal or Public)
- Tags
Select filter values on your own in order to get a short list of subtopics or topics you are interested in. If you got empty result, try to quit some filters.
Personal root page (My Page)
Registered users are encouraged to create their root page. It is a page in the Personal namespace and the subtopics created by the user will be stored as subpages to his or her root page. There are some useful lists and buttons on the root page:
- Posts. A list of subtopics with dates, references and the rating.
- Activity. A set of the user related links to special pages:
- Files uploaded by WikiVisor
- Pages created by WikiVisor
- Logged activity for WikiVisor
- Change password
- Bookmarks. A list of 50 latest bookmarks.
Members of the bible editors group will have the input field to create new public topics on their root page.
Watch pages of interest
This feature is only available to users who have registered and logged in. Before you see anything interesting here, you have to actually add some pages to your watchlist. Do so by navigating to a page that interests you, and click the star icon somewhere next to the search field.